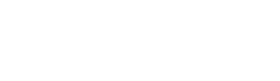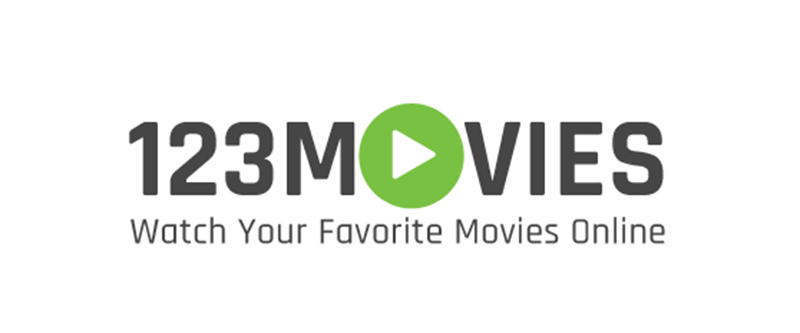Ever since its worldwide release in October and November this year, the iPhone 12 has taken the world by storm with its first 5G connectivity and speedier A14 bionic chip. While Apple has incorporated tons of overhauls in its new line of mobile devices, the tech behemoth has not revealed the nitty-gritty of the features found in the iPhone 12 in a comprehensive manner. That’s why we’re here to walk you through some quick tips and tricks for maneuvering the new iPhone 12. If you’re not using an iPhone 12, fret not, these tricks also apply if your current iPhone has been updated with iOS 14.
Eye Contact on FaceTime
It’s hard to have eye contact on video calls, and while this is not a dealbreaker for many, eye contact is an important non-verbal social cue that projects how you’re feeling and shows your confidence level. This feature had been rolled out in the beta version of iOS 13, and now it’s a properly functioning feature that makes video calls more personal. Essentially, you’ll be exhibiting natural eye contact with another party on the other side of the call while you’re looking at the screen display instead of the camera lens.
Tip: This feature can be turned on under the FaceTime section in Settings.
Wait – You Can Tap on the Back of An iPhone?
Many iPhone users are not aware of this super handy feature, and we can’t stress enough how convenient it is! Apple designs the Back Tap feature to provide easy accessibility for multiple functions that are deemed crucial to you. Choose either double-tap or triple-tap to perform the following: switch between apps, enter the home screen, turn on the lock screen, take a screenshot, call Siri, change the volume, and access control or notification center ‒ to name a few.
Tip: Head to Settings, tap Accessibility > Touch > Back Tap. When performing any of those functions, simply double-tap or triple-tap your finger anywhere on the back of your iPhone depending on the action you wish to trigger.
Picture in Picture Mode
If you have installed the Picture-in-Picture (PiP) Chrome extension on your laptop before, then you might be aware of its function ‒ you can watch videos in a floating window on top of other windows so you can multitask easily. With this mode on your iPhone, you will no longer have to stay fixated on the video you’re watching on Safari or the video call on FaceTime. Not only can you drag your video to the top of your display, but you can also slide it over to the side to hide it with the audio playing in the background while having full access to your display screen.
Tip: There are three ways – tap on the PiP icon at the top of the compatible app, double-tap on the video with two fingers, or swipe the video upward from the bottom of the display.
Recognize Sounds from Your Surrounding
Sometimes, when we get too carried away by our tasks or spontaneous thoughts, we become oblivious to what’s happening in our surroundings, which can lead to unforeseen mishaps. This is where the iPhone can play a role in listening to the surroundings and alerting us of any potential danger or reactions we need to attend to. Once you toggle on the Sound Recognition feature, you’ll be alerted via notification when the phone detects the sound of fire, siren, smoke, cat, dog, appliances, car horn, doorbell, door knock, water running, or a baby crying. A compromise for enabling sound recognition, however, is that the iPhone won’t be able to respond to Hey Siri voice commands.
Tip: Head to Settings > Accessibility, swipe to the bottom, and tap Sound Recognition. Enable it by tapping the toggle, then tap Sounds to select the sounds you’d like your iPhone to recognize.
Hide Photo Albums and App Pages
When there’s too much clutter in our phone, the Hide function can be beneficial when we need a clearer state of mind. With less frequently used apps, you can organize them on one page and hide it to get a cleaner Home screen and better user experience. As for the Photos app, hidden photos stored in the “Hidden” album can now be completely opted out of your Photos app. This is convenient for keeping any information or images confidential.
Tip: For hiding app pages, long press on the Home screen, tap on the series of dots at the bottom, then uncheck the app pages you no longer want visible. To hide the “Hidden” album, you can toggle off the “Hidden Album” in Settings > Photos.
Private WiFi Address
In an age when information theft is becoming rampant, we ought to be vigilant when logging in with open WiFi sources. Therefore, Apple has this safety feature of ensuring your iPhone is not being tracked across several WiFi networks. Although Apple has enabled the Private Address by default, your phone will still raise a warning if Private Address functionality is unavailable, which indicates that the WiFi network you’re accessing has higher tracking capabilities.
Tip: Tap on WiFi in Settings, then tap the “i” icon next to the WiFi network you’re connecting to, then check to see if the Private Address toggle is on.
With all these tips in mind, now you can make the most out of your iPhone like a pro!